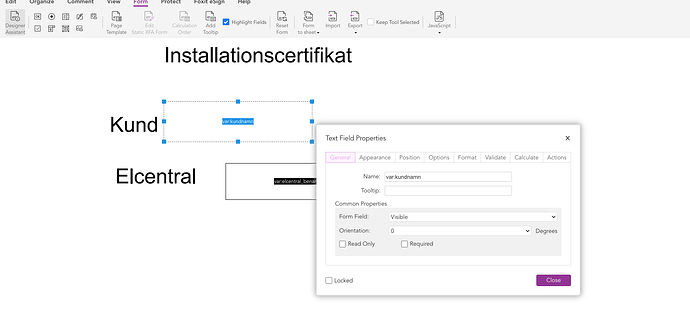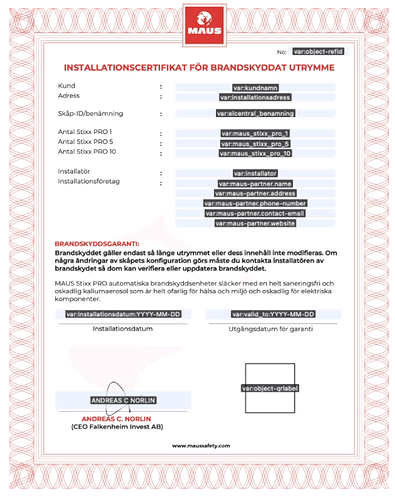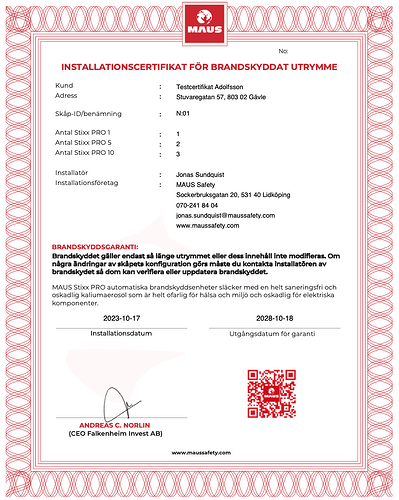The Blippa Form function is a powerful tool to create various kinds of form-based entries.
And the result can be fed into logs, sent to Trello, Zapier, email etc.
It can also be emailed with the form entries in an attached PDF.
A not-so-obvious Blippa feature is that the form data can be passed through a PDF file containing form fields.
With this, you can use a Blippa form to capture some data. Then get a diploma or an order confirmation as a designed PDF!
How-to:
- Create a Blippa Form.
- Name the form fields any way you like (like name, phone_number) etc.
NOTE: You do not need to check the “Create/update variable based on this key” since you do not need to save this data for future use. - Use a PDF Editor that supports Form functions, like Foxit PDF. (I use the cloud version, see https://pdfonline-eu1.foxit.com/).
- In the PDF editor, create a PDF (or upload an existing PDF) and insert a Form field.
- Name the form field as your Blippa form fields, like form:name or var:variable (if you would like to use an object variable)
Comment: You can use var: for variables, form: for form fields and sign: for signing fields as the prefix, depending on where to find the data.
6. Add the rest of the fields along with your graphical items (logo etc).
7. Save the PDF file on your computer.
8. In the Blippa Form, select Send To and Attach PDF.
9. Upload the new PDF file and select it.
10. Choose the email address to send the generated PDF to. (you can use form fields in the email CC dropdown menu).
11. Done!
How this works:
After the form has been submitted, Blippa will parse the PDF to find all form fields. As the form fields contain $form. (or just form: ), Blippa will replace that with the data in the form. It can also use regular variables and data from a form signing (like BankID), extracting the name or social security number automatically.
The result is merged into a new PDF and sent as a link in an email.